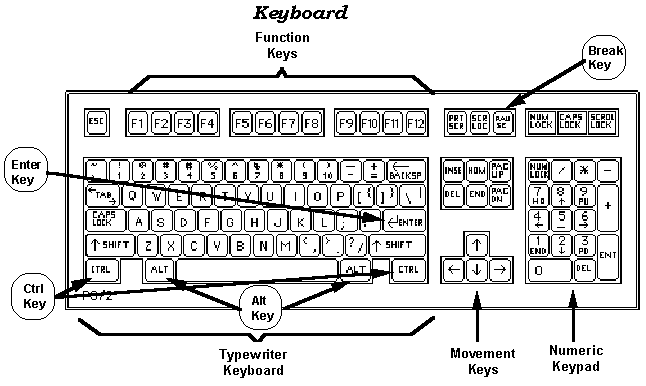Fungsi tombol-tombol yang ada pada keyboard komputer - Sebelumnya dalam blog ini juga pernah dibahas tentang
fungi tombol Ctr dari A hingga Z ,
namun untuk tombol2 lain seperti Alt, Shift , F1 hingga F12 , Tab dan
lain sebagainya mungkin ada sebagian dari sobat yang belum
mengetahuinya,,
nah berikut adalah berbagai macam
fungsi tombol-tombol keyboard yang ada pada komputer/PC/Laptop/Notebook dll lengkap
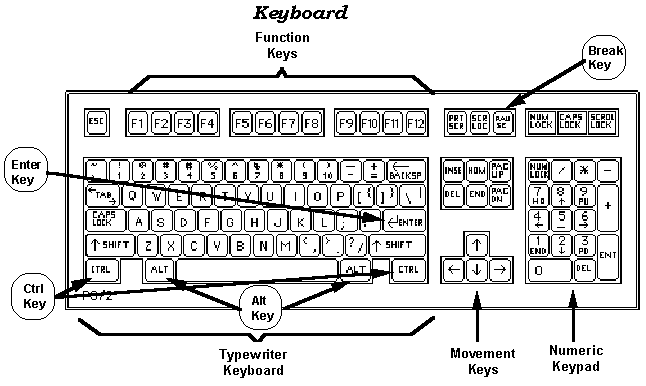
langsung saja ini dia
Ctrl + A : Select All
Ctrl + B : Bold
Ctrl + C : Copy
Ctrl + D : Font
Ctrl + E : Center Alignment
Ctrl + F : Find
Ctrl + G : Go To
Ctrl + H : Replace
Ctrl + I : Italic
Ctrl + J : Justify Alignment
Ctrl + K : Insert Hyperlink
Ctrl + L : Left Alignment
Ctrl + M : Hanging Indent
Ctrl + N : New
Ctrl + O : Open
Ctrl + P : Print
Ctrl + Q : Normal Style
Ctrl + R : Right Alignment
Ctrl + S : Save / Save As
Ctrl + T : Left Indent
Ctrl + U : Underline
Ctrl + V : Paste
Ctrl + W : Close
Ctrl + X : Cut
Ctrl + Y : Redo
Ctrl + Z : Undo
Ctrl + 1 : Single Spacing
Ctrl + 2 : Double Spacing
Ctrl + 5 : 1,5 lines
Ctrl + Esc : Start Menu
F1 : Menjalankan fungsis pertolongan yang disediakan pada Word
F2 : Memindahkan teks atau objek yang dipilih
F3 : Menjalankan perintah AutoText
F4 : Mengulangi perintah sebelumnya
F5 : Menjalankan perintah Find and Replace atau Goto
F6 : Menjalankan Perintah Other Pane
F7 : Memeriksaan kesalahan ketik dan ejaan teks
F8 : Awal perintah penyorotan/pemilihan teks atau objek
F9 : Mengupdate Field (Mail Merge)
F10 : Mengaktifkan Menu
F11 : Memasukkan field berikutnya (Mail Merge)
F12 : Mengaktifkan dialog Save As
Esc : Membatalkan dialog / perintah
Enter : Melaksanakan pilihan atau mengakhiri suatu paragraf
Tab : Memindahkan teks sesuai dengan tanda tab yang ada pada ruler horizontal
Windows : Mengktifkan Menu Start
Shortcut : Mengaktifkan shortcut pada posisi kursor
Delete : Menghapus 1 karakter di sebelah kanan kursor
Backspace : Menghapus 1 karakter di sebelah kiri kursor
Insert : Menyisip karakter di posisi kursor
Home : Memindahkan posisi kurosr ke awal baris
End : Memindahkan posisi kurosr ke akhir baris
Page Up : Menggulung layar ke atas
Page Down : Menggulung layar ke atas
Up : Memindahkan kursor 1 baris ke atas
Down : Memindahkan kursor 1 baris ke bawah
Left : Memindahkan kursor 1 karakter ke kiri
Right : Memindahkan kursor 1 karakter ke kanan
Num Lock On : Fungsi pengetikan angka-angka dan operator matematik aktif
Num Lock Off : Fungsi tombol navigasi aktif
Shift + F10 : Membuka menu pintas, sama seperti mengklik kanan
Alt : Penekanan tombol yang tidak dikombinasikan dengan tombol lain hanya
berfungsi untuk mengaktifkan atau memulai penggunaan menu bar
Shift + Delete : Menghapus item yang dipilih secara permanen tanpa menempatkan item
dalam Recycle Bin
Ctrl + Right Arrow : Memindahkan titik penyisipan ke awal kata berikutnya
Ctrl + Left Arrow : Memindahkan titik penyisipan ke awal kata sebelumnya
Ctrl + Down Arrow : Memindahkan titik penyisipan ke awal paragraf berikutnya
Ctrl + Up Arrow : Memindahkan titik penyisipan ke awal paragraf sebelumnya
Alt + F4 : Menutup item aktif, atau keluar dari program aktif
Alt + Enter : Menampilkan properti dari objek yang dipilih
Alt + Spacebar : Buka menu shortcut untuk jendela aktif
Ctrl + F4 : Close dokumen aktif dalam program-program yang memungkinkan Anda
untuk memiliki beberapa dokumen yang terbuka secara bersamaan
Alt + Tab : Switch antara item yang terbuka
Alt + Esc : Cycle melalui item dalam urutan yang mereka telah dibuka
Ctrl + Shift + Tab : Bergerak mundur melalui tab
Shift + Tab : Bergerak mundur melalui pilihan
Version 2 Keyboard Komputer
• CTRL + C (Copy)
• CTRL+X (Cut) CTRL + X (Cut)
• CTRL+V (Paste) CTRL + V (Paste)
• CTRL+Z (Undo) CTRL + Z (Undo)
• DELETE (Hapus)
• SHIFT+DELETE (Menghapus item yang dipilih secara permanen tanpa menempatkan item dalam Recycle Bin)
• CTRL sambil menyeret (men-drag) sebuah item (Menyalin item yang dipilih)
• CTRL + SHIFT sambil menyeret item (Buat cara pintas ke item yang dipilih)
• Tombol F2 (Ubah nama item yang dipilih)
• CTRL + RIGHT ARROW (Memindahkan titik penyisipan (kursor) ke awal kata berikutnya)
• CTRL + LEFT ARROW (Memindahkan titik penyisipan (kursor) ke awal kata sebelumnya)
• CTRL + DOWN ARROW (Memindahkan titik penyisipan (kursor) ke awal paragraf berikutnya)
• CTRL + UP ARROW (Memindahkan titik penyisipan (kursor) ke awal paragraf sebelumnya)
• CTRL + SHIFT dengan salah satu ARROW KEY (Sorot blok teks)
• SHIFT dengan salah satu ARROW KEY (Pilih lebih dari satu item dalam
sebuah jendela atau pada desktop, atau pilih teks dalam dokumen)
• CTRL + A (Pilih semua)
• Tombol F3 (Mencari sebuah file atau folder)
• ALT + ENTER (Melihat properti untuk item yang dipilih)
• ALT + F4 (Menutup item aktif, atau keluar dari program aktif)
• ALT + ENTER (Menampilkan properti dari objek yang dipilih)
• ALT + SPACEBAR (Buka menu shortcut untuk jendela aktif)
• CTRL + F4 (Menutup dokumen aktif dalam program-program yang
memungkinkan Anda untuk memiliki beberapa dokumen yang terbuka secara
bersamaan)
• ALT + TAB (Beralih antara item yang terbuka)
• ALT + ESC (Cycle melalui item dalam urutan yang mereka telah dibuka)
• Tombol F6 (Siklus melalui elemen-elemen layar dalam jendela atau pada desktop)
• Tombol F4 (Menampilkan Address bar list di My Computer atau Windows Explorer)
• SHIFT + F10 (Menampilkan menu shortcut untuk item yang dipilih)
• ALT + SPACEBAR (Tampilan menu Sistem untuk jendela aktif)
• CTRL + ESC (Menampilkan menu Start)
• ALT + huruf digarisbawahi dalam nama menu (Menampilkan menu yang sesuai)
• Surat digarisbawahi dalam nama perintah pada menu yang terbuka (Lakukan perintah yang sesuai)
• Tombol F10 (Aktifkan menu bar dalam program aktif)
• ARROW (Buka menu berikutnya ke kanan, atau membuka submenu)
• LEFT ARROW (Buka menu sebelah kiri, atau menutup submenu)
• Tombol F5 (Memperbarui jendela aktif atau merefresh)
• BACKSPACE (Melihat folder satu level ke atas di My Computer atau Windows Explorer)
• ESC (Membatalkan tugas sekarang)
• SHIFT ketika Anda memasukkan CD-ROM ke dalam CD-ROM (Mencegah CD-ROM secara otomatis bermain/autoplay)
Keyboard Shortcuts Dialog Box
• CTRL + TAB (Move forward melalui tab)
• CTRL + SHIFT + TAB (Bergerak mundur melalui tab)
• TAB (Move forward melalui pilihan)
• SHIFT + TAB (Bergerak mundur melalui pilihan)
• ALT + huruf yang digarisbawahi (Lakukan perintah yang sesuai atau pilih opsi yang sesuai)
• ENTER (Lakukan perintah untuk opsi atau tombol aktif)
• SPACEBAR (Pilih atau menghapus kotak centang jika pilihan yang aktif adalah check box)
• Arrow tombols Panah (Pilih sebuah tombol jika pilihan aktif adalah group tombol pilihan)
• Tombol F1 (Menampilkan Help)
• Tombol F4 (Menampilkan item dalam daftar aktif)
• BACKSPACE (Membuka folder satu tingkat ke atas jika folder dipilih dalam Simpan Sebagai atau Buka kotak dialog)
Microsoft Natural Tombolboard Shortcuts Microsoft Natural Tombolboard Shortcuts
• Windows Logo (Menampilkan atau menyembunyikan menu Start)
• Logo Windows + BREAK (Menampilkan System Properties dialog box)
• Logo Windows + D (Menampilkan the desktop)
• Logo Windows + M (Meminimalkan semua jendela)
• Logo Windows + SHIFT + M (Memulihkan jendela yang diminimalkan)
• Logo Windows + E (Membuka My Computer)
• Logo Windows + F (Mencari for a file atau folder)
• CTRL + Windows Logo + F (Mencari for komputer)
• Logo Windows + F1 (Menampilkan Windows Help)
• Logo Windows + L (Mengunci keyboard)
• Logo Windows + R (Membuka kotak dialog Run)
• Logo Windows + U (Membuka Utility Manager)
Accessibility Tombolboard Shortcuts
• Right SHIFT selama delapan detik (Beralih FilterTombols on atau off)
• LEFT ALT + LEFT SHIFT + PRINT SCREEN (Beralih High Contrast on atau off)
• LEFT ALT + LEFT SHIFT + NUM LOCK (Mengaktifkan MouseTombols on atau off)
• SHIFT lima kali (Mengaktifkan StickyTombols on atau off)
• NUM LOCK selama lima detik (Mengaktifkan ToggleTombols on atau off)
• Logo Windows + U (Membuka Utility Manager)
Windows Explorer Tombolboard Shortcuts Windows Explorer Tombolboard Shortcuts
• END (Menampilkan bagian bawah jendela aktif)
• HOME (Menampilkan bagian atas jendela aktif)
• NUM LOCK + Asterisk sign (*) (Tampilkan semua subfolder yang berada di bawah folder yang dipilih)
• NUM LOCK + Plus sign (+) (Menampilkan isi dari folder yang dipilih)
• NUM LOCK + Minus sign (-) (Collapse folder yang dipilih)
• LEFT ARROW (Collapse pilihan saat ini jika diperluas, atau pilih folder utama)
• RIGHT ARROW (Menampilkan pilihan saat ini, atau pilih subfolder pertama)
Shortcut Tombols for Character Map Tombol pintas untuk Peta Karakter
• Setelah Anda klik dua kali pada grid karakter karakter, Anda dapat
bergerak melalui grid dengan menggunakan cara pintas tombolboard:
• RIGHT ARROW (Pindah ke kanan atau ke awal baris berikutnya)
• LEFT ARROW (Pindah ke kiri atau ke akhir baris sebelumnya)
• UP ARROW (Pindah ke atas satu baris)
• DOWN ARROW (Pindah ke bawah satu baris)
• PAGE UP (Pindah ke atas satu layar pada satu waktu)
• DOWN (Pindah ke bawah satu layar pada satu waktu)
• HOME (Pindah ke awal baris)
• END (Pindah ke akhir baris)
• CTRL + HOME (Pindah ke karakter pertama)
• CTRL + END (Pindah ke karakter terakhir)
• SPACEBAR (Beralih antara yang lebih besar dan Normal ketika seorang karakter yang dipilih)
Microsoft Management Console (MMC) Main Window Tombolboard Shortcuts
• CTRL + O (Open yang disimpan konsol)
• CTRL + N (Buka konsol baru)
• CTRL + S (Save the open console)
• CTRL + M (Menambah atau menghapus item konsol)
• CTRL + W (Buka jendela baru)
• F5 tombol (Update konten dari semua jendela konsol)
• ALT + SPACEBAR (Menampilkan menu jendela MMC)
• ALT + F4 (Close the console)
• ALT + A (Menampilkan the Action menu)
• ALT + V (Menampilkan the View menu)
• ALT + F (Menampilkan the File menu)
• ALT + O (Menampilkan the Favorites menu)
Konsol MMC Window Tombolboard Shortcuts
• CTRL + P (Mencetak halaman aktif atau aktif pane)
• ALT + tanda Minus (-) (Menampilkan menu jendela jendela konsol yang aktif)
• SHIFT + F10 (Menampilkan the Action menu shortcut untuk item yang dipilih)
• Tombol F1 (Membuka topik Bantuan, jika ada, untuk item yang dipilih)
• Tombol F5 (Update konten dari semua jendela konsol)
• CTRL + F10 (Memaksimalkan jendela konsol yang aktif)
• CTRL + F5 (Memulihkan jendela konsol yang aktif)
• ALT + ENTER (Menampilkan kotak dialog Properties, jika ada, untuk item yang dipilih)
• Tombol F2 (Ubah nama item yang dipilih)
• CTRL + F4 (Close jendela konsol yang aktif. Ketika sebuah konsol hanya
memiliki satu jendela konsol, jalan pintas ini akan menutup konsol)
Remote Desktop Connection Navigation
• CTRL+ALT+END (Open the m*cro$oft Windows NT Security dialog box
• ALT + PAGE UP (Beralih antara program dari kiri ke kanan)
• ALT + PAGE DOWN (Beralih antara program dari kanan ke kiri)
• ALT + INSERT (Cycle melalui program-program yang terakhir digunakan)
• ALT + HOME (Menampilkan menu Start)
• CTRL + ALT + BREAK (Beralih komputer klien antara jendela dan layar penuh)
• ALT+DELETE (Menampilkan the Windows menu) ALT + DELETE (Menampilkan the Windows menu)
• CTRL + ALT + Minus sign (-) (Membuat snapshot dari jendela aktif klien
pada clipboard server Terminal dan menyediakan fungsi yang sama dengan
menekan PRINT SCREEN pada komputer lokal.)
• CTRL + ALT + Plus sign (+) (Membuat snapshot dari seluruh area jendela
klien pada clipboard server Terminal dan menyediakan fungsi yang sama
dengan menekan ALT + PRINT SCREEN pada komputer lokal.)
Internet Explorer navigation Internet Explorer navigasi
• CTRL + B (Membuka kotak dialog Atur Favorit)
• CTRL + E (Open the Mencari bar)
• CTRL + F (Start the Find utility)
• CTRL + H (Open the History bar)
• CTRL + I (Open the Favorites bar)
• CTRL + L (Buka kotak dialog Open)
• CTRL + N (Start contoh lain dari browser dengan alamat Web yang sama)
• CTRL + O (Membuka kotak dialog Buka, sama seperti CTRL + L)
• CTRL + P (Membuka kotak dialog Print)
• CTRL + R (Memperbarui halaman Web ini)
• CTRL + W (Close jendela aktif)
semoga artikel tentang
Fungsi tombol-tombol keyboard komputer lengkap diatas bermanfaat untuk anda dan selamat mencoba,